Fill out our form, and we'll connect with you within 1 to 2 business days.
Phone: (925) 989-7737
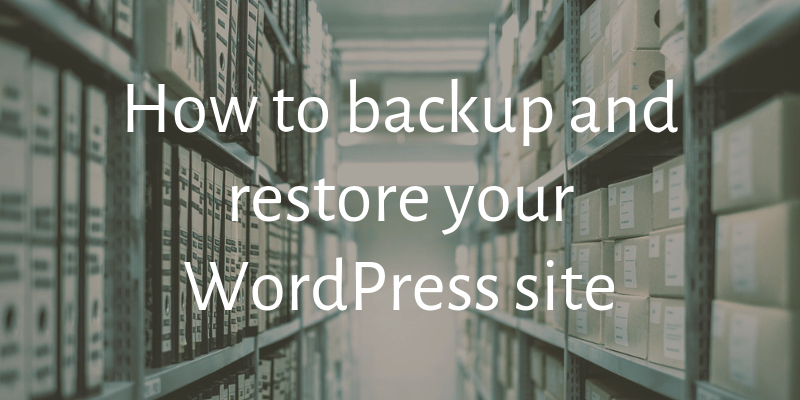
Before updating your WordPress site or plugins, always make sure to have a backup of your website. Backing up your site should also be a standard procedure you do to protect yourself in the case something happens to your current site. Make sure to backup regularly.
You can talk to your host provider about backups. Some hosting companies give you the ability to back up your site from your Cpanel. Today we will be learning how to manually back up your WordPress site through WordPress and your Hosting.
On your cPanel, you can also export and import your site files:
This is probably the most important, as your blogs are also kept here in the databases. So make sure to back up regularly to save all those important articles you’ve written!
You can also back up your full database from your host account:
Even if you have only one site, its best to keep these files somewhere where you can find them.
Put them in a folder named youWebsite_backup[date] with your site theme and your database.
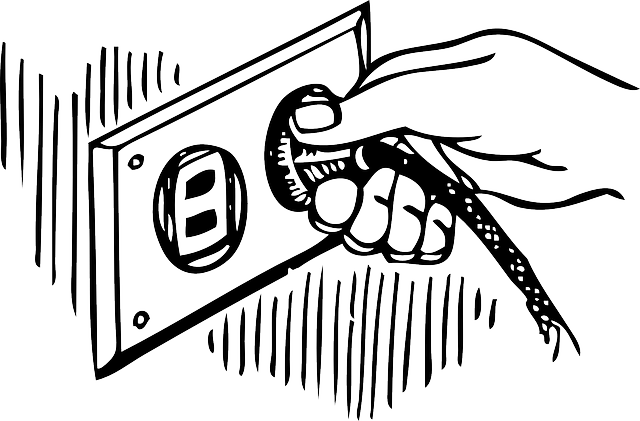
There are many plugins available through WordPress that can be used to back up and restore your WordPress website. Each one has their own way of doing so and some may even do regular backups automatically.
Make sure to read the documentation for these plugins to figure out how to use them. It is good to know how to manually backup your own website though, as all plugin installations have a chance to mess up your site – Backup plugins are no exception.
Keep your data safe and your site copy on hand! Happy posting!
Featured Image by congerdesign from Pixabay
Image by Clker-Free-Vector-Images from Pixabay